맥북은 정말 여러 가지 편리한 설정이 많은 듯합니다. 저 같은 블로거들에게 정말 편리한 기능인 스플릿뷰 즉 화면을 2개로 분할해서 사용할 수 있어서 정보를 나누고자 할 때 부족한 부분을 분할된 화면에서 찾으며 정보를 공유해줄 수 있는 장점이 있습니다.
맥북 화면 2개 분할 스플릿뷰 사용하기
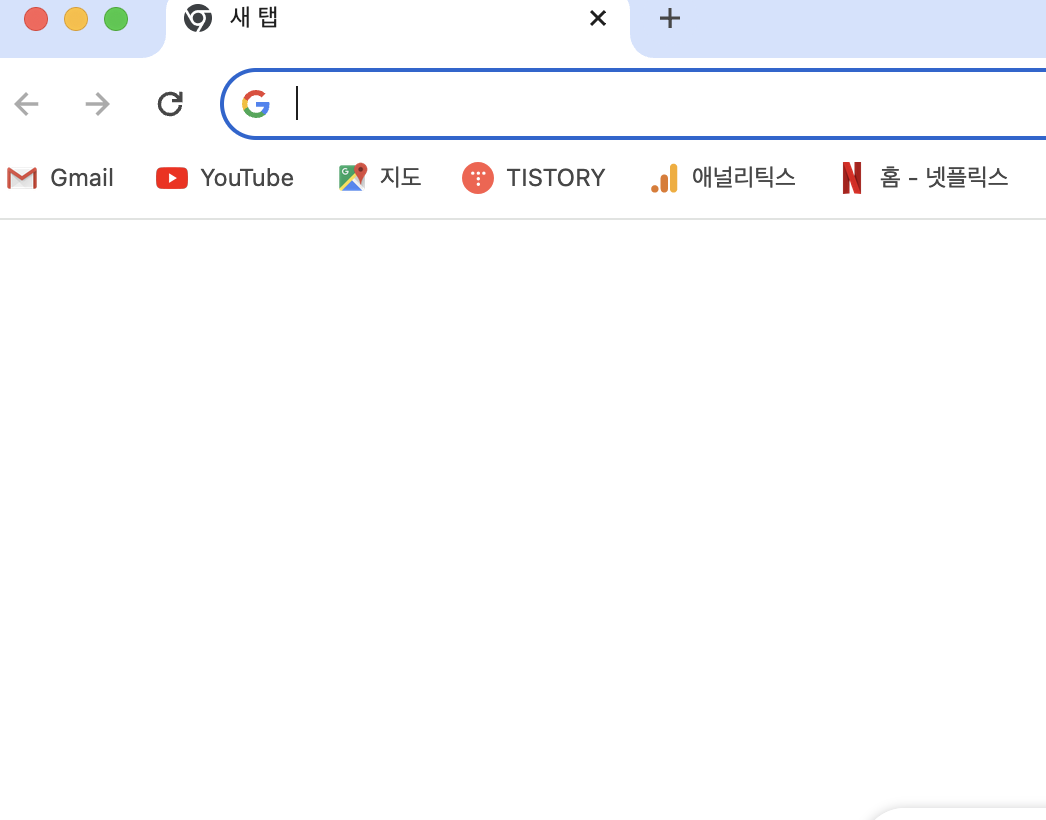
우리에게 친숙한 구글 크롬 을 오픈했습니다. 크롬으로 블로그 작성도 하고 구글링도 하기 때문에 아주 친숙한 녀석입니다.
자 이제 여러분이 만약에 블로그 작성이나 논문 작성을 하거나 등등 정보를 검색하며 타이핑을 해야 한다면, 하나의 화면에 전환해 가면서 하기에는 정말 번거로워서 저의 블로그에 들어오셨을 겁니다.
이제 화면을 전환하며 번거로운 작업이 아닌 화면을 2개로 분할 하여 한쪽은 정보 검색 한쪽은 참고하여 타이핑을 할 수 있는 스프릿뷰 사용법에 대해 알려 드리겠습니다.
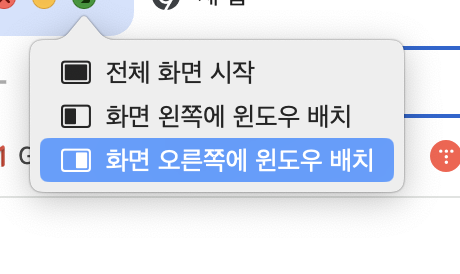
크롬으로 설명을 해보겠습니다. 화면의 좌측 상단에 보면 화면닫기(빨간색버튼), 화면 최소화(노란색버튼)와 초록색 버튼(전체 화면) 이 있는데 전체화면 초록색 버튼을 꾹~누르고 있으면 위 이미지와 같이
전체화면 시작 - 화면 왼쪽에 윈도우 배치 - 화면 오른쪽에 윈도 배치라는 문구가 뜨게 됩니다.
자신이 원하는 위치에 윈두우 배치를 눌러 주면 되는데, 이때 크롬을 켰다면 다른 하나의 화면에 나올 수 있는 크롬을 하나 더 따로 실행해 주어야 하는데, 이미 검색해 준 상단의 제목카테고리를 누르고 바탕화면 쪽으로 보내기만 하면 됩니다.
그러면 바로 설정되어 있는 화면을 배치 할수 있기 때문에 손쉽게 검색과 정보 입력을 할 수 있습니다.
크롬 두개 나누기가 힘들면 다른 플랫폼을 이용
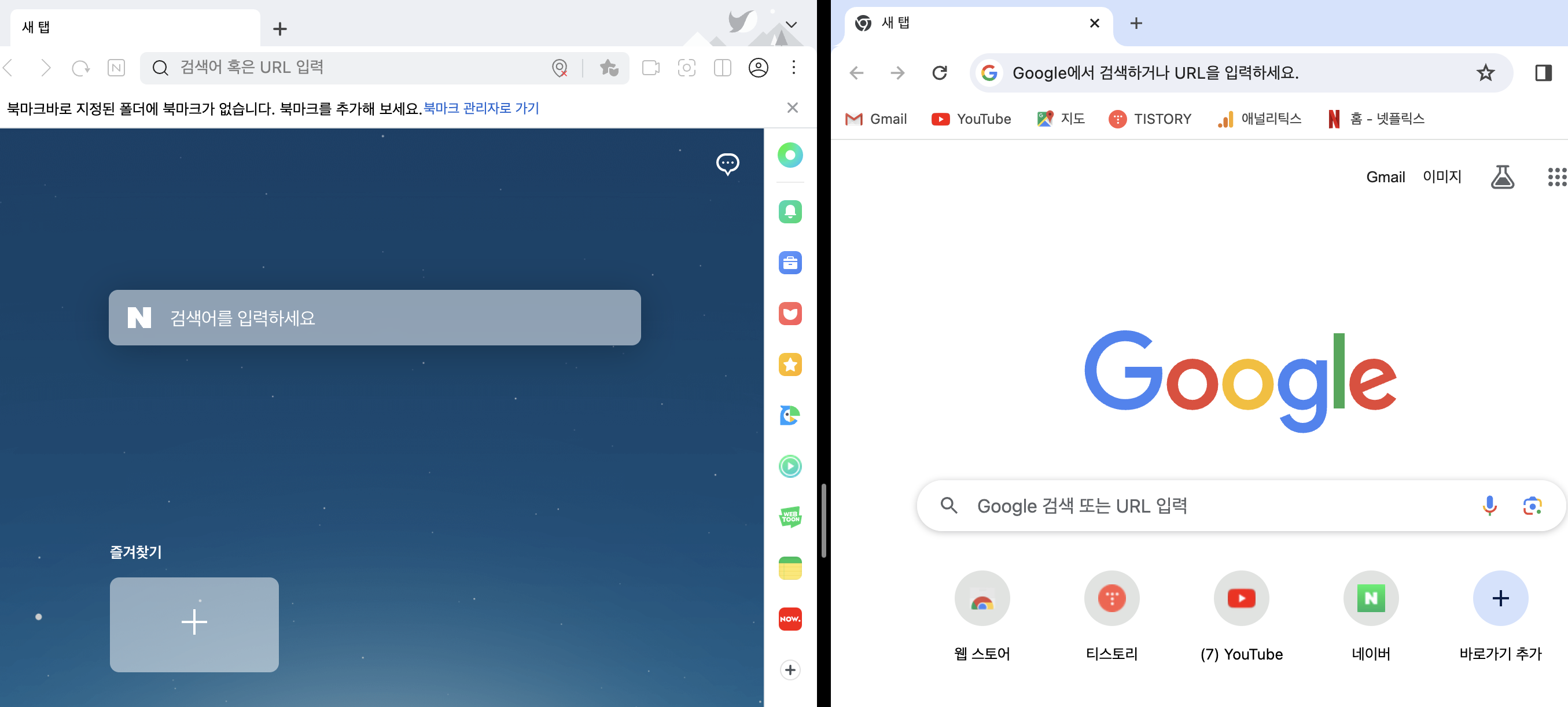
위에서 설명한 크롬을 두개로 나누는 게 힘들면 다른 플랫폼을 이용해도 되는데 네이버에서 만든 웨일과 크롬을 두 개로 나누어 사용해도 됩니다. 나에게 맞게 설정해 두고 사용을 하면 됩니다.
이제 번거롭게 두개의 창을 번갈아 가며 사용하며 시간을 너무 낭비를 했었다면 2개 분할 스플릿뷰로 작업 시간을 단축시키고 더욱 편리하게 사용하시기 바랍니다!
'유용한정보' 카테고리의 다른 글
| 통신판매업 폐업 또는 휴업 방법 (0) | 2024.01.17 |
|---|---|
| 제주도 렌트카 추천 땡큐 제주 렌트카 (0) | 2024.01.11 |
| HEIC파일 JPG파일 로 변환 하는 방법 (1) | 2024.01.10 |
| 24년 1월 행사 평창 송어축제! 입장 무료로 뜻깊은 겨울 보내기 (0) | 2024.01.02 |




댓글